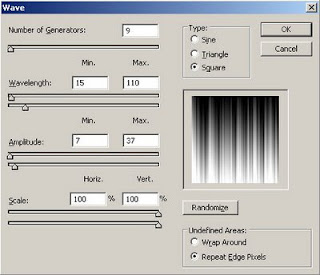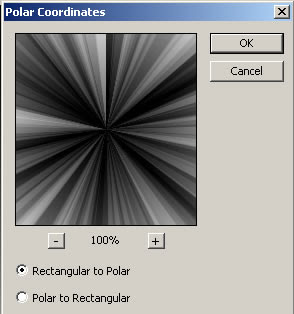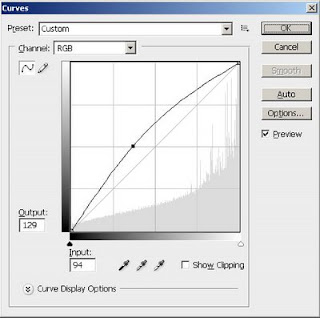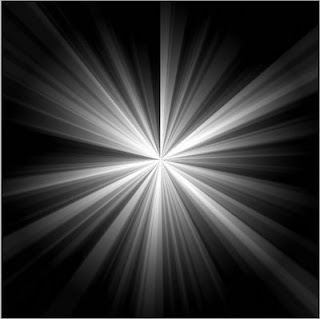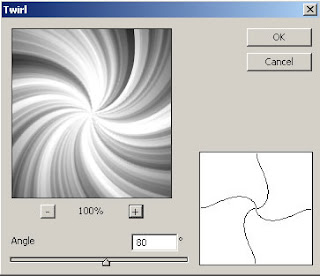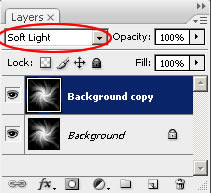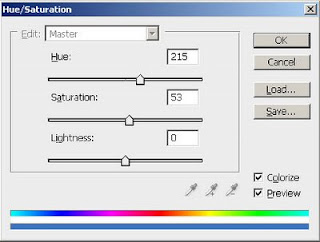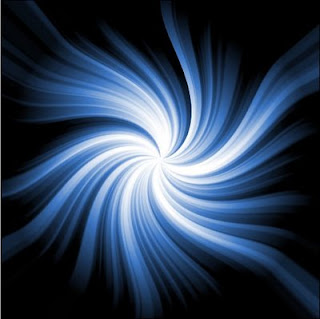Assalamualaikum Wr.Wb ...
.
Hai sobat .. Gmna nih kabarnya?
Berjumpa lagi dengan saya di blog Berbagi dan Belajar Photoshop Bersama , Okee, pada kesempatan kali ini saya akan mencoba berbabgi ilmu yang saya bisa , tentunya mengenai Belajar Photoshop , mungkin menurut saya ini adalah cara yang mudah membuat manipulasi gambar bagi para pemula yang sedang belajar photoshop. Kali ini kita akan membuat Background Efek Glombang, Untuk mempercepat waktu mari kita simak langkah demi langkah di bawah ini :
.
BAHAN : - Komputer/Laptop
- Photoshop cs4
- Niat
CARA :
1. Buka photoshop sobat semua, tentunya photoshop cs4 , karena yang saya gunakan adalah photoshop cs4
2. Setelah itu sobat tinggal buat lembar baru dengan cara klik 'File' yang ada di pojok kiri atas lalu pilih 'New' , untuk ukuran kanvas sobat bisa atur sendiri sesuai kebutuhan
3. Setelah muncul lembar baru jangan lupa untuk menekan tombol 'D' , kemudian pilih Gradient Tool yang terdapat di ToolBox sebelah kiri , simpan kursor di tengah bawah kanvas , klik dan tekan hingga ke atas kemudian lepaskan , maka sekarang kanvas akan terisi oleh warna gradient seperti gambar di bawah ini :
4. Setelah canvas terisi seperti di atas, kemudian tinggal ke menu yang ada di atas lalu klik di "Filte>Distort>Wave , maka akan muncul kotak seperti di bawah , ikuti setingan nya .
5. Sekarang pergi lagi ke menu "Filter> Distort> Polar Coordinates , klik di bulatan "Rectangular to Polar". dan pasang setingan seperti di bawah :
6. Lalu pergi ke menu "Image>Adjusment>Curves (Ctrl+M) , kemudian ikuti setingan seperti gambar di bawah ini :
7. Selanjutnya ke menu "Image> Adjustments> Invert atau tekan Ctrl+I. Maka gambar akan berubah seperti ini :
9. Setelah itu ke menu Filter> Distort> Twirl dan pasang setingan di bawah ini :
10. Lalu duplikatkan /buat layer menjadi dua dengan cara menekan tombol "Ctrl+J" , lalu klik menu/Ikon layers yang berada di box samping kanan gambar , lalu klik 1x di bagian Background copy , lalu ubah menjadi 'Soft Light' yang di beri tanda merah seperti gambar di bawah ini :
11. Selanjutnya kita akan memberi warna pada gambar. Pergi ke menu Image> Adjustments> Hue/Saturation atau Langsung tekan Ctrl+U . Masukkan angka-angkanya pada setingan di bawah ini..
Jangan lupa tandai bulatan 'Colorize'. / Warna bisa disesuaikan dengan keinginan sobat semua.
12. Slesaiii ......
Maka sekarang liat hasilnya , gambar akan jadi sperti di bawah ini :
.
.
*Perlu di ingat ketika kita hendak mencoba , jangan lupa awali dengan Niat dan Keyakinan untuk bisa , karena sesulit apapun kelihatannya , semua akan terasa mudah ketika kita Mencoba dengan di awali oleh Keyakinan untuk bisa lalu mengikuti proses dengan baik dan benar sesuai proses yang telah di cantumkan .
.
.Mungkin cukup sekian untuk Artikel kali ini , semoga bermanfaat dan bisa membantu sobat semua , SELAMAT MENCOBA ....
.
Wassalamualaikum Wr.Wb.