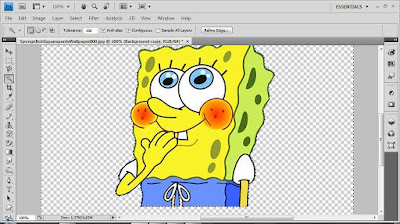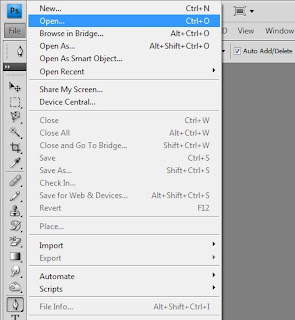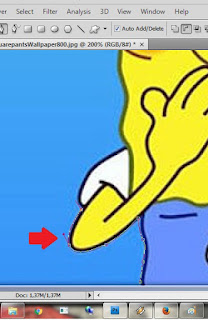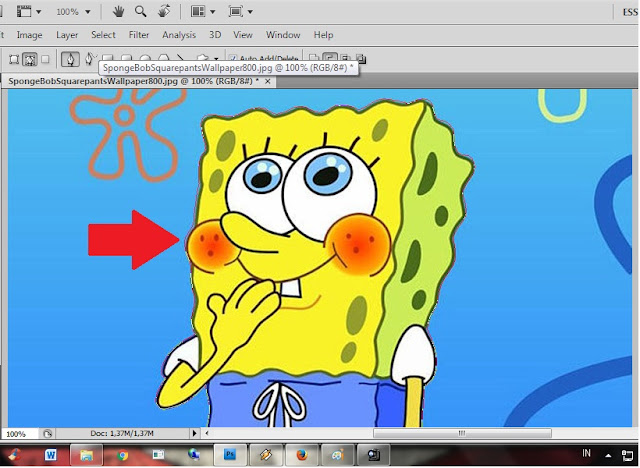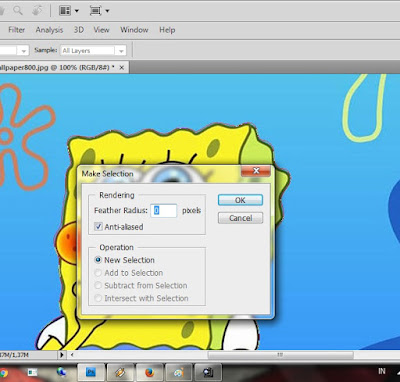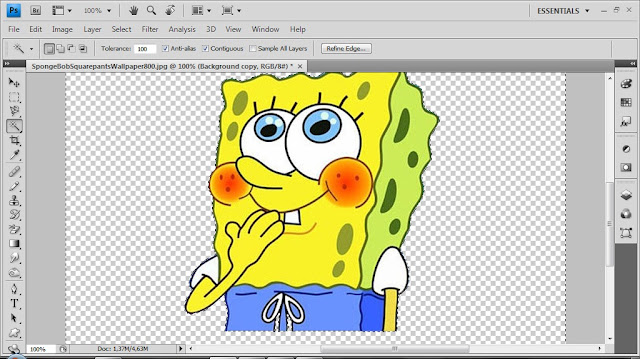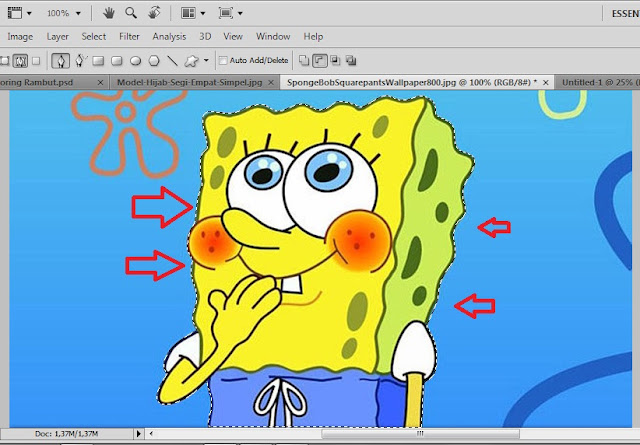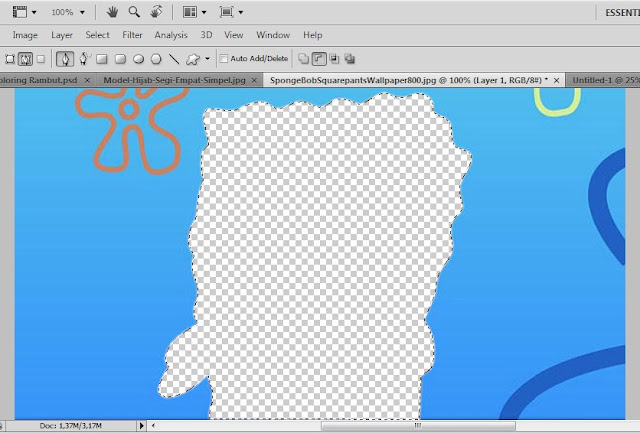Assalamualaikum Wr.Wb..
.
Pada kesempatan kali ini saya akan berbagi ilmu 'Cara Menghilangkan Background Foto/Gambar' ,
mungkin ini salah satu cara-cara sederhana dalam belajar photoshop / bisa juga di sebut sebagai salah satu teknik dasar dari photoshop, Mungkin teknik ini berlaku di semua tipe Photosho, baik dari Photoshop cs1 ,cs 2, cs3, cs4 ,sampai seterusnya.
.
Oke langsung saja kita simak tahap demi tahap di bawah ini :
1.Buka Photoshop cs4 , kemudian klik di menu 'File>Open' seperti gambar di bawah ini
Kemudian cari Foto/Gambar yang sudah di disiapkan untuk di edit. Sebagai sample saya memilih gambar
Spogebob , seperti gambar di bawah ini :
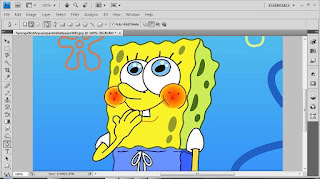
2.Setelah memilih gambar/foto jangan lupa untuk Menduplikatkan foto / Membuat foto menjadi dua atau tiga (seusai keinginan) agar ketika mengalami kesalahan pada saat pengeditan, bisa menggunakan foto yang sudah di duplikatkan. dengan cara pergi ke Menu 'Image>lalu pilih Duplicate'.. atau lebih cepatnya bisa menekan tombol 'Ctrl + J ' , setelah itu bisa cek di ' Layer' ,jiga sudah terDuplikat jangan lupa hilangkan Bulatan hitam di bagian 'Background' ,lalu klik 1x di bagian 'Layer" hingga berwana biru seperti gambar di bawah ini :
3. Pilih menu 'PenTool' yang berada di Toolbox bagian kiri seperti gambar di bawah ini :
Setelah itu ganti 'Snape Layers' menjadi 'Paths' , seperti pada gambar di bawah yang sudah di kasih tanda
merah :
4. Jika sudah melakukan cara ke 3 bisa langsung menyeleksi bagian Objek foto, denga cara klik 1x di sisi objek yang akan diseleksi sebagai langkah awal untuk menyeleksi.
Selanjutnya sempurnakan proses menyeleksi dengan cara meng-klik
disekeliling/sisi objek yang akan diseleksi
hingga kembali lagi ke titik
awal. Jika kotak sudah hilang hanya menyisakan garis di samping/ di sekeliling objek seperti di bawah berarti sudah kembali
ke titik awal 'Pentool' ketika anda mulai menyeleksi :
(catatan: istilah seleksi
hanya untuk memudahkan penjelasan saja. Pada tahap ini sebenarnya kita
sedang membuat Path/garis lintasan).
5.Selanjutnya untuk membuat seleksi,dengan cara MengKlik kanan di objek yang bergaris pinggir tadi lalu pilih 'Make Selection' , maka akan muncul kotak , lalu ikuti Setingannya seperti gambar di bawah :
lalu klik Ok , maka di sekeliling objek aka muncul garis putus-putus seperti semut di seluruh bagian gambar ,seperti di bawah yang sudah diberi tanda panah merah
6.Jika objek sudah terseleksi maka tingal meneken tombol 'Detele' . maka gambar akan menjadi seperti di bawah ini , bersih tapa background :
PERMASALAHAN
Wajib kita ketahui terkadang setiap photoshop yang kita gunakan berbeda , mungkin ada di antanya ketika kita Selesai Menyeleksi Gambar dengan 'Make Selection' , yang muncul hanyalah garis putus-putus di sekeliling objek tidak di semua bagian gambar , seperti di bawah ini
jika terjadi seperti itu ,ketika kita menekan tombol delete maka yang akan terjadi adalah objek yang akan hilang ,seperti ini
dengan hanya membuat garis putus-putus berada di sekeliling objek saja ,hal ini biasanya dilalukan untuk menghilangkan background , bukan menghilangkan objek,
Nah untuk mengatasinya kita hanya perlu menekan Tombol 'Ctrl+Shift+i' , maka garis putus-putus akan otomatis menjadi berada di semua bagian gambar seperti ini
setelah itu baru takan tombol 'DELETE'
.
Wassalamualaikum Wr.Wb.
-Sumber : Hasil belajar dan hasil pengetikan sendiri .