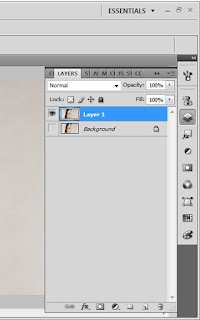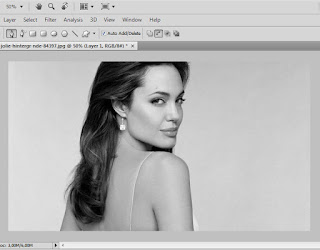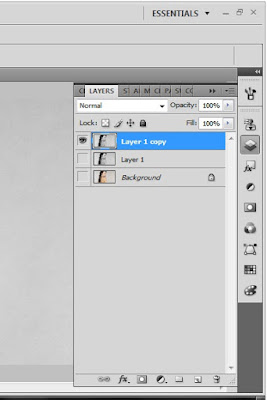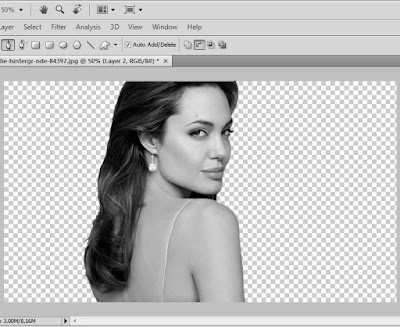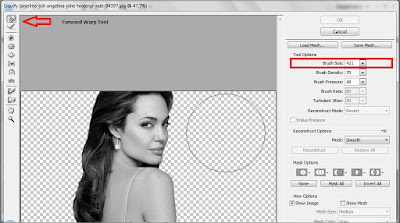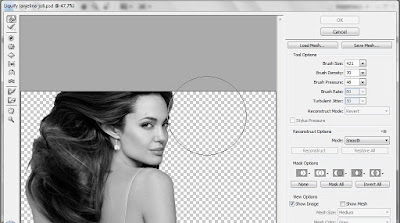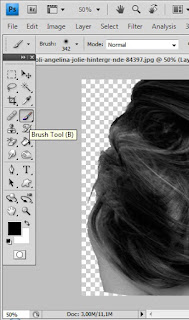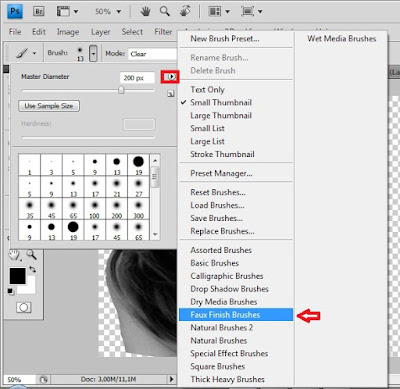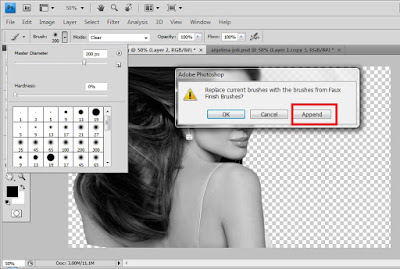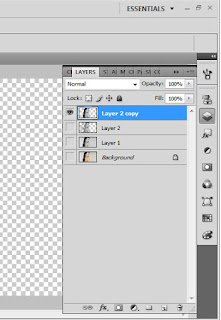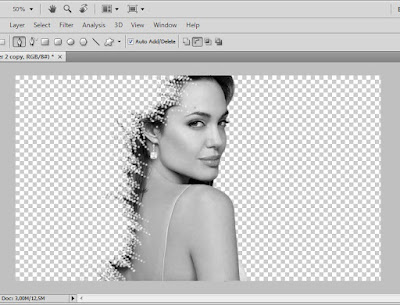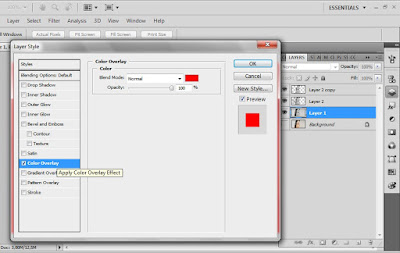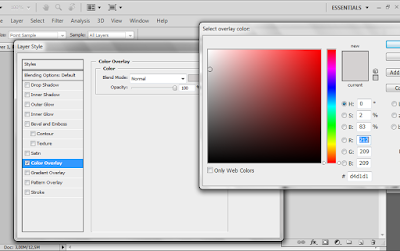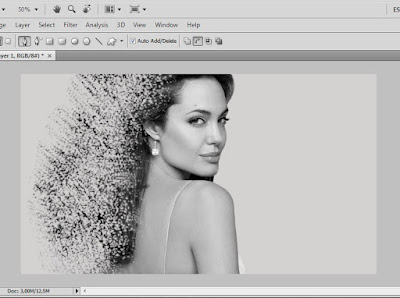Assalamualaikum Wr.wb
OK, kali ini saya akan kembali berbagi ilmu photoshop yaitu Membuat Effect Dispersion pada photo, mungkin terdengar aneh , ketika kita mendengar Effect Dispersion?!! sebernanya Efek dispersion adalah efek yang dispersi atau memerciki gambar tujuannya agar gambar terlihat dinamis, efek ini dibuat dengan brush yang ada di Adobe Photoshop, brush disini dapat berbentuk apa saja seperti Air,
atau butiran debu sehingga gambar akan seolah akan menghilang seperti tumpahan air atau butiran debu yang tertiup angin . seperti contoh di atas...
Agar tidak penasaran , saya akan memberikan tutorialnya di bawah ini:
LANGKAH 1
Siapkan Photo yang akan di edit , kali ini saya mengambil sample Photo Aktor Film yaitu ANGELINA JOLIE
Setelah itu buka photoshop, kemudian buka Photo yang akan di edit
LANGKAH 2
Jangan lupa Untuk menduplikatkan Photo tekan 'Ctrl+J' ,lalu kita hanya gunakan Layer duplikat saja
setelah itu kita ubah photo menjadi Black&White tekan tombol 'Ctrl+Shift+U' ,maka photo akan seperti ini
duplikatkan lagi photo , menjadi seperti ini
LANGKAH 3
Terlebih dahulu kita hilangkan background foto , jika tidak tahu caranya bisa klik link ini : Cara Menghilangkan Background Foto/Gambar , maka foto kurang lebih akan menjadi seperti ini
setelah itu duplikatkan Photo yang telah di hilangkan backgroungnya menjadi seperti ini :
LANGKAH 4
Pergi ke Menu 'Filter>Liquify' ,atau lebih cepat tekan tombol 'Shift+Ctrl+X' , maka akan muncul kotak seperti ini :
Pilih menu Forward Warp Tool , lalu ubah ukuran brush sesuai yang di butuhkan
kemudian Tarik bagian samping foto menggunakan brush (lingkaran) tadi , menjadi seperti ini
kemudian klik OK .
LANGKAH 5
Pilih menu Brush Tool seperti pada gambar
setelah itu ubah jenis Brush , terlebih dahulu klik Faux Finish Brushes
maka akan muncul kotak seperti ini
INGAT !!! jangan memilik OK , agar brush yang lain tidak hilang , tapi pilih Append untuk menambah brush,
setelah itu cari Brush bernomer 120 ,seperti di gambar
lalu ubah Master Diameternya menjadi 200 px.
jangan lupa untuk merubah Mode nya menjadi CLEAR
LANGKAH 6
Setelah brush siap, lakukan penyapuan pada foto , sesuaikan dengan kebutuhan , kurang lebih seperti ini
lalu aktifkan layer2 copy , dan matikan layer 2 yang sudah di brush tadi .
kemudian sapu lagi dengan brush kuran lebih seperti ini
LANGKAH 7
Kita Aktifkan kedua layer , antara layer 2 dengan layer 2 copy , jadi seperti ini
untuk backgroundnya kita tinggal aktifkan kembali Layer 1 ,kemudian klik kanan di Layer 1 , pilih Blending Mode , pilih menu Color Overlay
ubah color menjadi warna Abu agar terlihat Blck&White , tapi jika dari awal kita tidak membuat objek Photo Menjadi Black & White ,maka untuk warna background bebas menggunakan warna apa saja/ menggunakan Gradient Color.
Hasilnya seperti ini
LANGKAH 8
Terakhir sebagai pelengkap kita tinggal tambahkan Nama/ Yang lainnya Seperti ini
Selesaiiiii
.
Nah Cukup mudah kan?
Mungkin itu saja ilmu yang dapat saya bagikan, Selamat Mencoba dan jangan mudah menyerah ..
Tunggu Untuk Ilmu-ilmu selanjutnya.
Wassalamualaikum Wr.Wb